If there’s one thing that causes most headaches in setting up a Facebook Ads campaign, it’s Facebook Business Manager.
The interface and quirks in it are mostly learned via trial and error, which is unfortunate. It’s frustrating for clients, and equally as frustrating for agencies.
Here are the top things to understand about Facebook Business Manager, and some of my top tips for navigating it.
What Facebook Business Manager Is
There’s a lot of confusion around what Business Manager is and is not.
Think of it this way: it’s a bucket, and it holds all of the “assets” that a brand can have on Facebook. This includes things like:
- Your page
- Your ad account
- Privacy settings
- Instagram account connections
It’s a central “control board” to manage user access and permission levels to all of these things. It’s also a way for all of your owned/managed assets in Facebook to be available via one login.
If you are an agency, it’s your one login that will list the client assets you have access to.
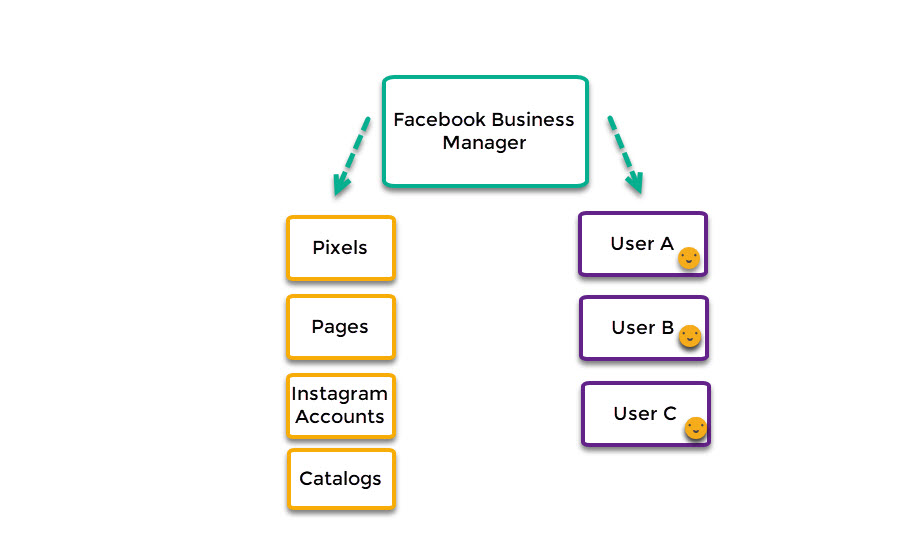
To that end, it really is made more to be an agency tool, or one for someone that manages multiple Pages and Ad Accounts.
For non-agency users, this is usually where things get tangled.
So far, sounds great, right? Login one place and get everything!
The drawback?
Setting it up can feel harder than it should. Here is a quick Facebook Business Manager tutorial on the most common roadblocks I see.
Issue #1: Adding Users to Pages and Ad Accounts
The biggest issue with the “this is NOT intuitive” factor is usually around adding a user to the Business Account, versus adding them to a Page or Ad Account.
Typically, a Business Manager Account will then have several users associated with it:
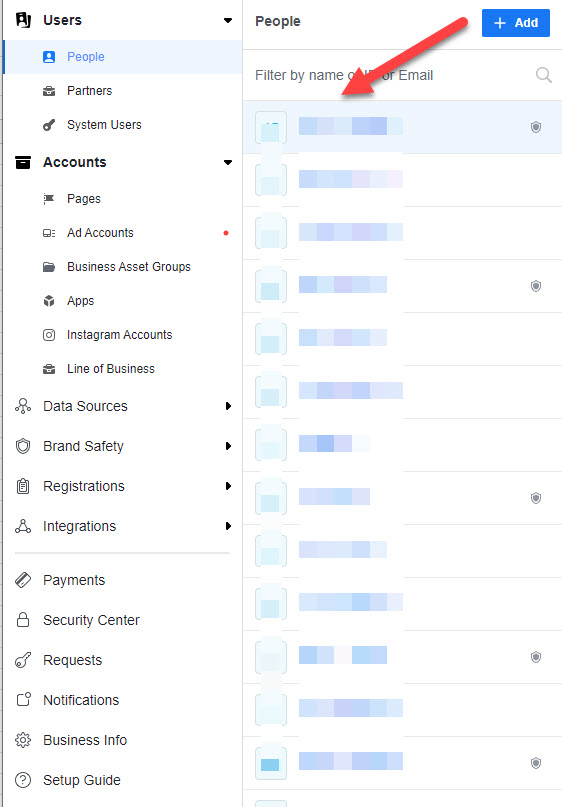
This shows you everyone that has access to the Business account.
It does NOT MEAN they have access to all the assets you see, like under Accounts. It just means they can access the Business “shell.”
“I’m a member of the Business Account, but I am not seeing a certain Page or Ad Account.”
This is soooo common, understandably.
If you see yourself in this main User list for the Facebook Business Account, but then don’t see the Pages and Ad Accounts you should, it’s because you still have to add yourself (or whoever should see them) to them as individual assets.
If you click the user name in question, you’ll see the list of things they have access to, and an option to “Add Assets.” Here’s me in a list of people, and the list of asset types I can acess:
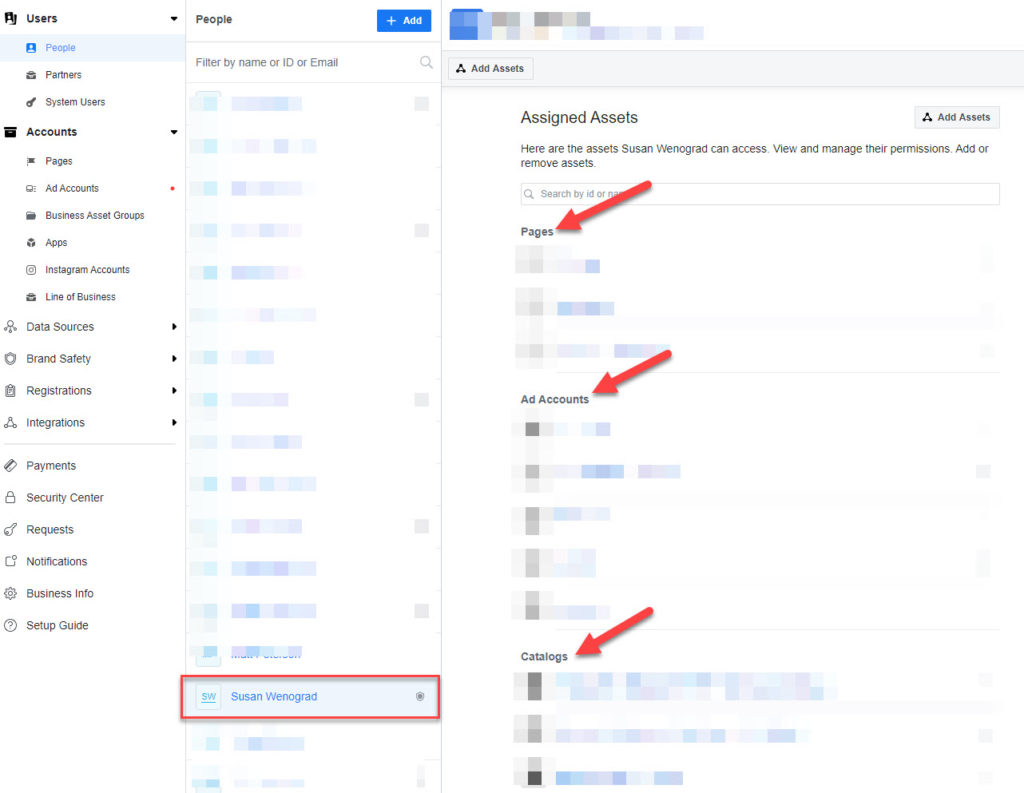
In the upper right, you see the “Add Assets” option. Click that, and the next window usually momentarily confuses folks.
Helpful hint: go through it left to right:
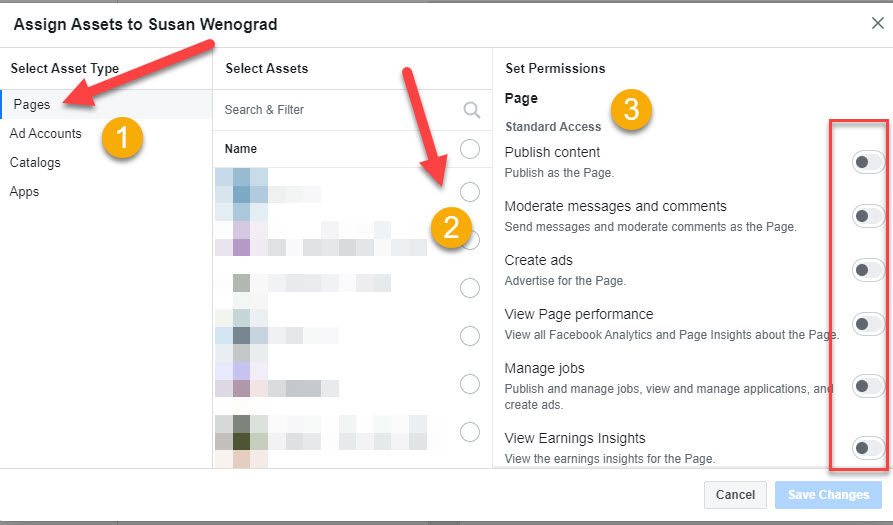
The left are the Parent Asset types.
The middle column will show the ones available when you select different Asset Types in that furthermost left column.
So if you need to add a user to a Page, you would do what I have in the screenshot there. Hit “Page,” then the circle(s) next to the Pages you want to give the user to, and finally in the right pane you can select what they’re able to do within each Asset.
You’d rinse and repeat for giving users access to an Ads Account in your business manager.
Issue #2: Giving Facebook Pixel & Catalog Permissions
It truly seems like the Facebook Pixel an Ad Account uses is PART OF that ad account.
It is not.
You get some rights to it as an advertiser in an Ad Account to view events and such.
But, you may find when you try and do certain things, it will say you don’t have the right permission levels.
Yes, the Pixel is an asset, just like a Page or Ad Account!
Just like we did above, Business Settings houses the Pixel as an asset, though it isn’t immediate evident. To assign a user to the Facebook pixel, you need to use the left-hand margin and expand the menu for Data Sources:
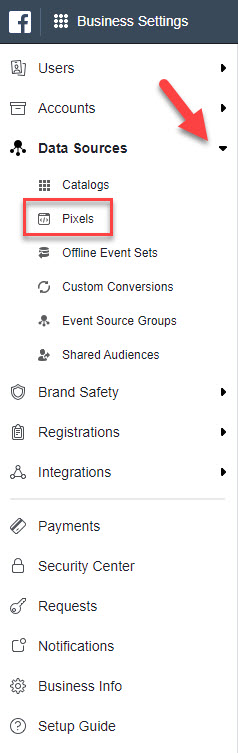
You’ll see your available Pixels in the middle column display.
Choose the one you want to work with, and on the right, you’ll see you can hit the “Add People” button.
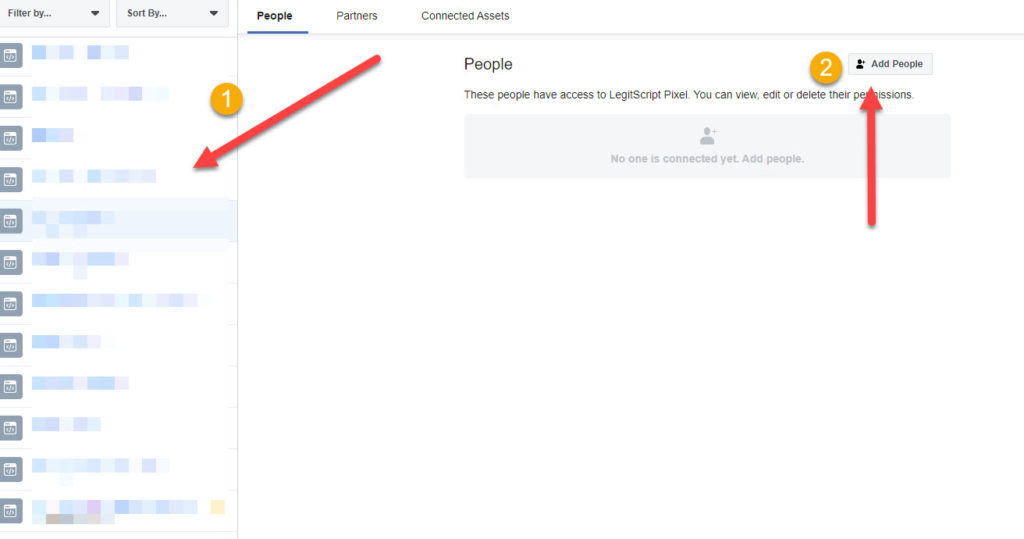
And everything I just said about the Facebook Pixel?
Apply all of that to a Product Catalog if it’s an e-commerce setup. You have go through the same process with the “Catalogs” section you see in the left margin.
Issue #3: Disabled Functionality Without Business Manager
I have not, by any means, chronicled this extensively. However, I ran into an interesting issue that makes me think there are probably a few functions like this.
A friend was going to set up remarketing with Lead Ads, and he asked about adding an email list of his current subscribers as a Custom Audience. This would let him exclude them from seeing a lead gen ad, since they had already signed up.
I told him how, and he sent me a screenshot of his error:
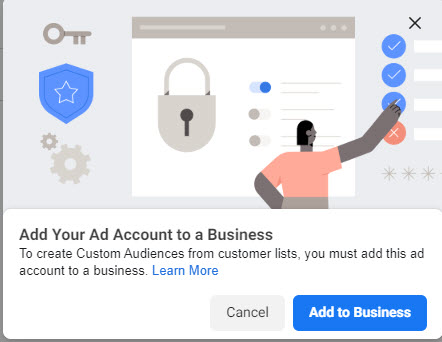
Clicking “Learn More” doesn’t really explain why this is the case. It just takes you to a page that talks about why you create a Business Manager Account.
Issue #4: Creating a New Ad Account in Business Manager
This is is actually more like two issues in one, if we really wanna get down to it.
When first setting up your Facebook Business Manager, it usually doesn’t auto-find your Ad Account.
This means you have to go through what we saw in the first issue above, but you click “Ad Accounts” in that left margin, and then “Add.”
Here’s where it gets sticky.
You will have three choices:
- Request access to an ad account that already exists,
- Create a new one
- Add an Ad Account, which means your Facebook Business Account is claiming permanent ownership of an existing Ad Account.
Here’s where problems can start – ownership of the account is a much larger deal that it sounds like, which means you’d better be DAMN SURE if you choose #2 or #3.
Here’s why:
Option #3 sounds a lot like the option to request access to an Ad Account, but it isn’t. Requesting access means you’re an authorized user, NOT the final owner of that account.
If you choose “Add an Ad Account” means it’s now irreversibly in your Business Manager. Forevah and evah and evah. It cannot be moved again.
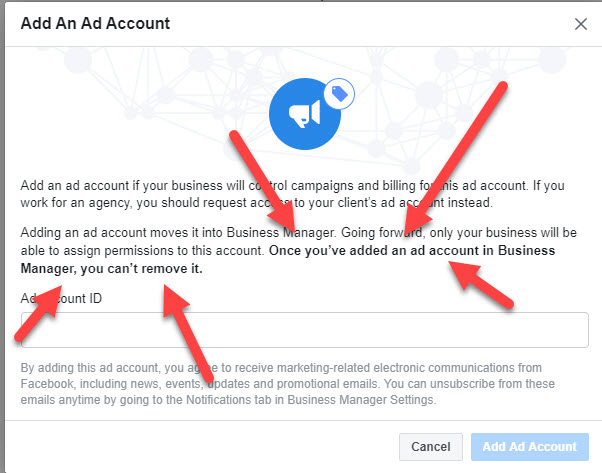
Likewise, if you choose “Create an Ad Account” – it’s yours. Forevah.
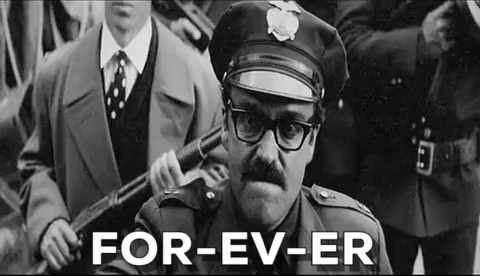
Issue #4a: Finding Your Ad Account ID
Having read the previous issue, you are going “Ok, well, I’ve boosted posts in the past, so I’ll just use Request Access and pop in my Ad ID.”
HA! I say. HA!
Go try and find your Ad Account ID. The only help article…tells you how to find it in the Business interface, which assumes you’ve already added it.
GAAAHHHHH.
There may be an easier way of doing this, but the way I’ve been telling folks to handle it is to first go to their Page.
The Manage Page options on the left has an area for “Ad Center.”
Amazingly, it takes you to an summary page…that doesn’t list your Ad Account ID anywhere.
Whut.
If you expand the options for Ad Center, you’ll see an option for “All Ads.”
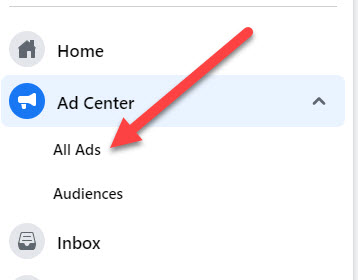
Clicking on that takes you to another screen, with a wee reference to Ads Manager:

It’ll dump you into the Ads Manager screen, and at the top (to the left of the dates) it’ll say your Ad Account name, with a truncated Ad Account ID. You can click it to see the full number.
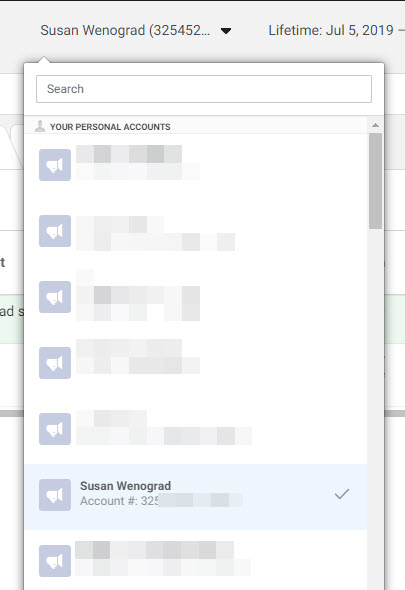
There you go. After ALL THAT you now have your Ad Account ID! (Whew.)
Issue #5: Connecting to an Instagram Account in Business Manager
After all this talk of IDs and such, it can feel jarring to connect an Instagram Account to Business Manager.
Unlike these other ways, you will be prompted to log in to Instagram to connect the two!
The option for Instagram is in that left hand margin within Business Settings.
Like the other methods you see here, there will be that middle column where you click “Add.” But, the experience is then a little different, because you will get this:
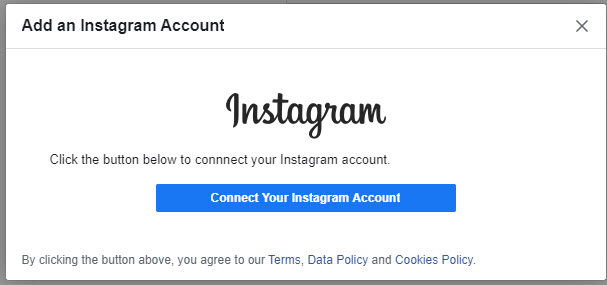
The other thing that’s different with this?
Remember how in the examples above, you would select “Add People” in order to work on things?
“HA!” sayeth Facebook. “HA!”
When you connect an Instagram account, you have to Assign a Partner. You cannot assign just people to your Instagram access.
What is a Business Partner?
This is another Business Account.
In the other assets we looked at in this post, a Business Manager can assign users on an asset-by-asset basis.
The Partner option assigns another Business Manager (this is like Inception, isn’t it?).
At that point, it’s referred to as a “Partner” and guess what? THAT has its own ID. (So.many.IDs.)
Here’s how this works. Whatever Partner you want to assign, has to get their ID, which is located in Business Info:
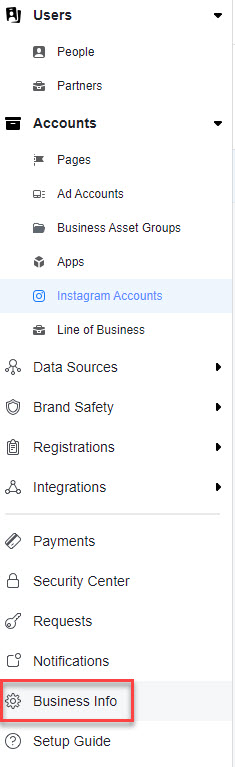
When they click in there, it will be listed at the top.
You can then drop that number into the Add Partner option in your Instagram assignments:
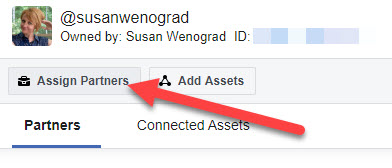
Voila!
Hopefully this helped clear up areas where you’re getting stuck or confused on Business Manager.
Did I miss any? Let me know!
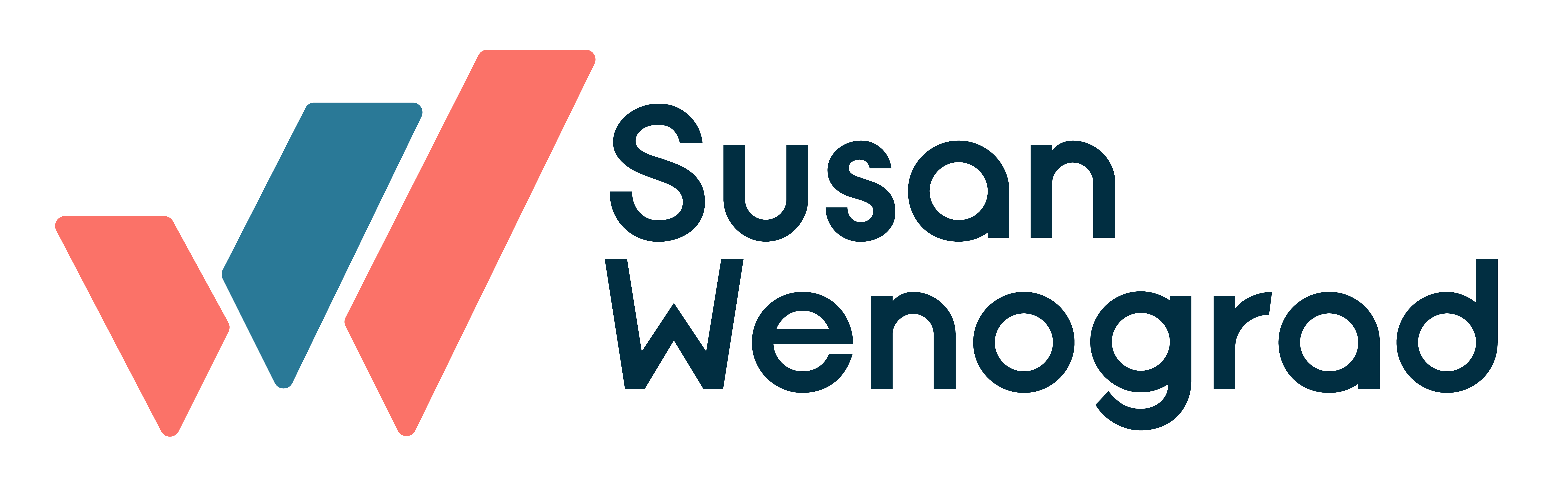
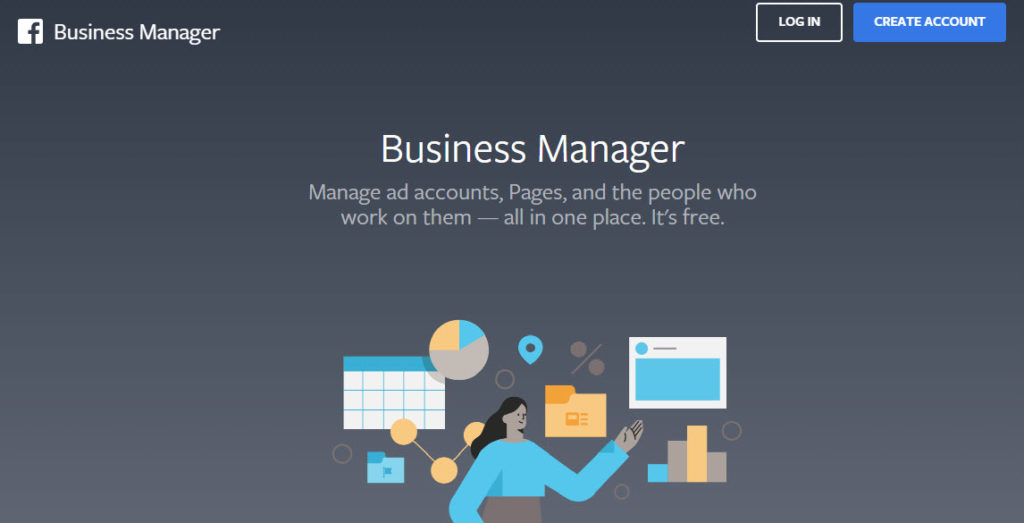
Thank you for starting this great blog, Susan! One issue I’m having in FB Ads Manager is: when I run ads with IG PLACEMENT ONLY and have selected our IG account to be connected to the ad, the photo in the INSTAGRAM ad connects back to Facebook and NOT Instagram. Is there a way to make it connect to the IG profile instead of the FB page? I am trying to reach a teenage audience who are almost entirely on IG and not FB, so this is a problem. (I’m doing ads for my teenage daughter’s business). Thank you in advance!